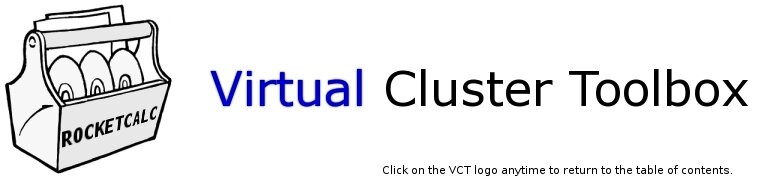
|
2. |
Installation |
RequirementsYou will need two or more computers running Microsoft Windows XP Professional and connected by a local area network. Each computer must have at least 1.8 GB of available hard disk space and at least 256 MB system memory. The following setup steps must be performed on each computer that will participate in the virtual cluster. Install the SoftwareThe VCT is composed of three main software components. Download and install each component as outlined below.
Note: All software associated with the VCT can be uninstalled from the Windows Add/Remove Programs control panel menu. Set up the NetworkThe VCT operates on a private ethernet network that operates independently of, and concurrently with, the existing LAN connecting the computers. The virtual network and existing network must be "bridged" for the GNU/Linux operating system to have access to the network hardware. NOTE: The network bridge will not interfere with the existing Microsoft network, except that the MAC address of each computer may change. This may cause problems in situations where the computers are assigned fixed I.P. addresses based on their MAC addresses. If this causes problems, removing the physical ethernet adapter from the bridge will restore the network parameters and MAC addresses to their original states. Bridge the virtual network with a physical network adapter by opening the "Network connections" control panel window. Select an appropriate physical network adapter and the virtual network interface with the mouse and right-click. Select the menu option "Create network bridge" to bridge the two connections. |
|
